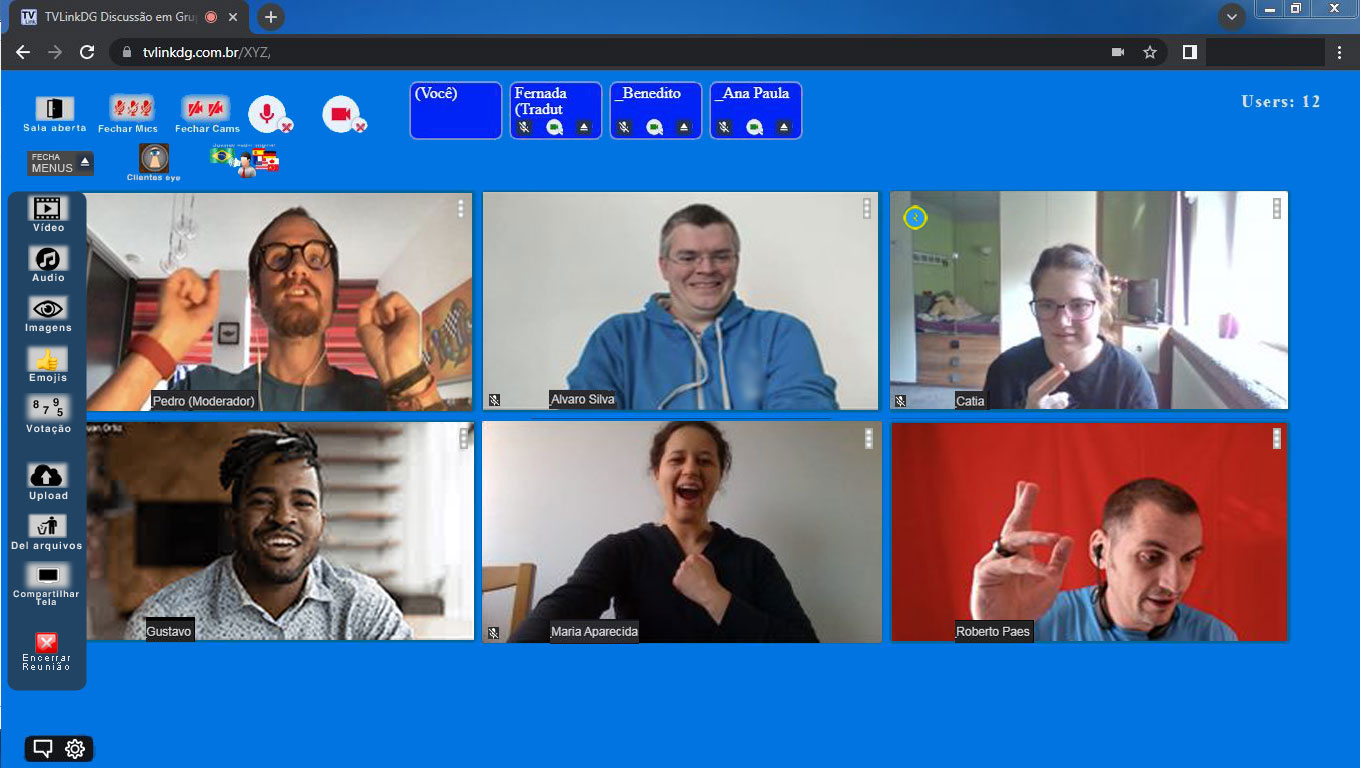Selecione o tópico que deseja visualizar
1 - Entrada Link/acesso
2 - Sala fechada/aberta
3 - Fechar todos microfones.
4 - Fechar toda câmeras
5 - Controle sobre o Microfone local
6 - Controle sobre a Câmera local
7 - Avatares
8 - Users
9 - Ver
10 - Liberar/Fechar acesso do cliente:
11 - Áudio Sala/Tradutor
12 - Abrir e fechar menu
13 - Exibir Videos
14 - Exibir Áudio
15 - Exibir imagens
16 - Votação por emoji
17 - Votação com notas
18 - Uploads material de estímulo
19 - Deletar material de estimulo
20 - Compartilhamento de tela
21 - Encerramento da reunião
22 - Chat
23 - Alterar Câmera e/ou Microfone
24 - Abrir ou microfone do usuário "visível"
25 - Fechar microfone, câmera e expulsar um usuário
26 - Sinalização de quem esta falando
27 - Nome do usuário
2 - Sala fechada/aberta
3 - Fechar todos microfones.
4 - Fechar toda câmeras
5 - Controle sobre o Microfone local
6 - Controle sobre a Câmera local
7 - Avatares
8 - Users
9 - Ver
10 - Liberar/Fechar acesso do cliente:
11 - Áudio Sala/Tradutor
12 - Abrir e fechar menu
13 - Exibir Videos
14 - Exibir Áudio
15 - Exibir imagens
16 - Votação por emoji
17 - Votação com notas
18 - Uploads material de estímulo
19 - Deletar material de estimulo
20 - Compartilhamento de tela
21 - Encerramento da reunião
22 - Chat
23 - Alterar Câmera e/ou Microfone
24 - Abrir ou microfone do usuário "visível"
25 - Fechar microfone, câmera e expulsar um usuário
26 - Sinalização de quem esta falando
27 - Nome do usuário
1 - Entrada Link/acesso
Todos usuários acessam o mesmo link "www.tvlinkdg.com.br/XYZ" onde "XYZ" poderá ser o nome de seu instituto (definitivo) ou um nome diferente para cada projeto.
Recomendamos a utilização do navegador "Google chrome" para computadores e sistemas Android e o navegador "Safari" para iPhone.
Ao acessar cada usuário insere seu nome e a senha previamente enviada, o sistema identifica a função de cada usuário.
Todos usuários acessam o mesmo link "www.tvlinkdg.com.br/XYZ" onde "XYZ" poderá ser o nome de seu instituto (definitivo) ou um nome diferente para cada projeto.
Recomendamos a utilização do navegador "Google chrome" para computadores e sistemas Android e o navegador "Safari" para iPhone.
Ao acessar cada usuário insere seu nome e a senha previamente enviada, o sistema identifica a função de cada usuário.
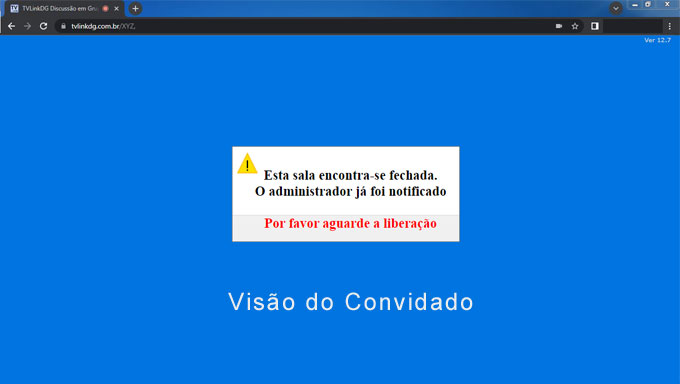
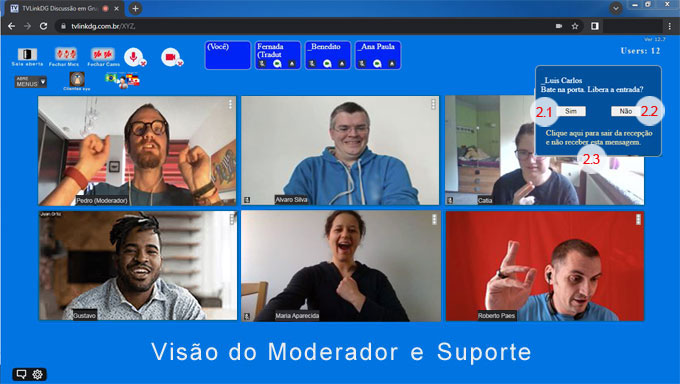
Clique p/ Ampliar
2 - Sala fechada
Ao atingir o numero de participantes desejado você poderá fechar a sala impedindo a entrada dos atrasados e/ou recrutados a maior, quando algum convidado tentar entrar surgirá um aviso na tela pedindo permissão com 3 opções:
2.1- Aceitar
2.2- Recusar
2.3- Sair da função de "portaria" (você não receberá futuras notificações).
Enquanto isso o convidado fica aguardando sua definição.
Ao atingir o numero de participantes desejado você poderá fechar a sala impedindo a entrada dos atrasados e/ou recrutados a maior, quando algum convidado tentar entrar surgirá um aviso na tela pedindo permissão com 3 opções:
2.1- Aceitar
2.2- Recusar
2.3- Sair da função de "portaria" (você não receberá futuras notificações).
Enquanto isso o convidado fica aguardando sua definição.
3 - Fechar todos microfones.
Clicando no ícone "Fechar Mics" serão fechados todos os microfones, exceto o do Moderador.
Clicando no ícone "Fechar Mics" serão fechados todos os microfones, exceto o do Moderador.
4 - Fechar toda câmeras
Clicando ícone "Fechar Cams" serão fechados todos as câmeras, exceto o do Moderador.
Clicando ícone "Fechar Cams" serão fechados todos as câmeras, exceto o do Moderador.
5 - Controle sobre o Microfone local
Permite que cada usuário abra ou feche seu microfone (este ícone não esta disponível para o cliente oculto).
Permite que cada usuário abra ou feche seu microfone (este ícone não esta disponível para o cliente oculto).
6 - Controle sobre a Câmera local
Permite que cada usuário abra ou feche sua câmera(este ícone não esta disponível para o cliente oculto)
Permite que cada usuário abra ou feche sua câmera(este ícone não esta disponível para o cliente oculto)
Clique p/ Ampliar
7 - Avatares
Toda vez que um usuário fechar sua câmera sua imagem será eliminada para todos e será criado um avatar (não será criado avatar do cliente oculto).
Dentro de cada avatar você encontra os seguintes recursos:
7.1 - Abrir ou microfone do usuário.
7.2 - Abrir a câmera do usuário.
7.3 - Expulsar o usuário
7.4 - Sinalizações de quem está falando.
Toda vez que um usuário fechar sua câmera sua imagem será eliminada para todos e será criado um avatar (não será criado avatar do cliente oculto).
Dentro de cada avatar você encontra os seguintes recursos:
7.1 - Abrir ou microfone do usuário.
7.2 - Abrir a câmera do usuário.
7.3 - Expulsar o usuário
7.4 - Sinalizações de quem está falando.
8 - Users:
Ao lado da palavra "Users" é exibido o numero total de usuários conectados.
Clicando sobre o a palavra "Users" abrirá um painel com a relação dos nomes de todos participante separados em: Staff, Convidados ou Clientes.
Para fechar a lista clique em "Ocultar Lista"
Este ícone poderá estar visível ou não para os clientes de acordo com a configuração inicial e poderá ser alterada pelo administrador no item "Configurações".
Ao lado da palavra "Users" é exibido o numero total de usuários conectados.
Clicando sobre o a palavra "Users" abrirá um painel com a relação dos nomes de todos participante separados em: Staff, Convidados ou Clientes.
Para fechar a lista clique em "Ocultar Lista"
Este ícone poderá estar visível ou não para os clientes de acordo com a configuração inicial e poderá ser alterada pelo administrador no item "Configurações".
9 - Versão:
Ao lado da palavra "Ver" é exibida a versão atual do sistema, caso você note uma alteração é aconselhável limpar o cache do navegador, para isso clique nos 3 pontinhos do lado direito do navegador selecione "Mais ferramentas" e clique em "limpar dados de navegação" selecione "Periodo = Todo o periodo" e clique em "Remover Dados"
Ao lado da palavra "Ver" é exibida a versão atual do sistema, caso você note uma alteração é aconselhável limpar o cache do navegador, para isso clique nos 3 pontinhos do lado direito do navegador selecione "Mais ferramentas" e clique em "limpar dados de navegação" selecione "Periodo = Todo o periodo" e clique em "Remover Dados"
10 - Cliente eye:
Libere ou feche o acesso dos clientes ocultos através deste ícone. Enquanto a sala estiver fechada o cliente recebe um alerta de "Sala fechada verifique horário"
Libere ou feche o acesso dos clientes ocultos através deste ícone. Enquanto a sala estiver fechada o cliente recebe um alerta de "Sala fechada verifique horário"
11 - Áudio Sala/Tradutor
Este ícone permite que o áudio seja alternado entre tradutor e sala, ele pode ser eliminado pelo administrador no. Este ícone poderá estar visível ou não de acordo com a configuração inicial e poderá ser alterada pelo administrador no item "Configurações".
Este ícone permite que o áudio seja alternado entre tradutor e sala, ele pode ser eliminado pelo administrador no. Este ícone poderá estar visível ou não de acordo com a configuração inicial e poderá ser alterada pelo administrador no item "Configurações".
12 - Abrir e fechar menu
Clicando no ícone "Abre menus" será aberto um menu com os ícones de 13 a 21. Surgirá u ícone "Fecha Menu", clicando sobre o mesmo a menu será fechado.
Clicando no ícone "Abre menus" será aberto um menu com os ícones de 13 a 21. Surgirá u ícone "Fecha Menu", clicando sobre o mesmo a menu será fechado.
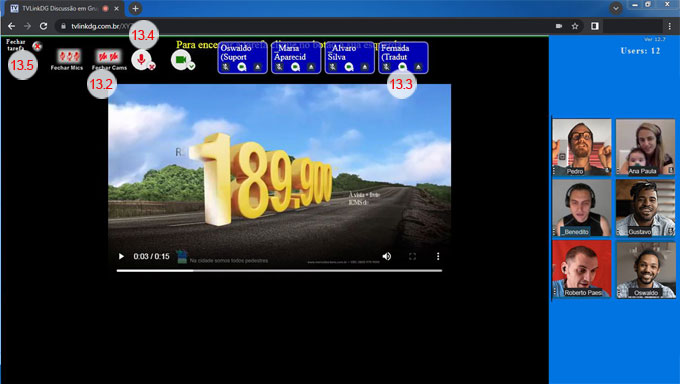
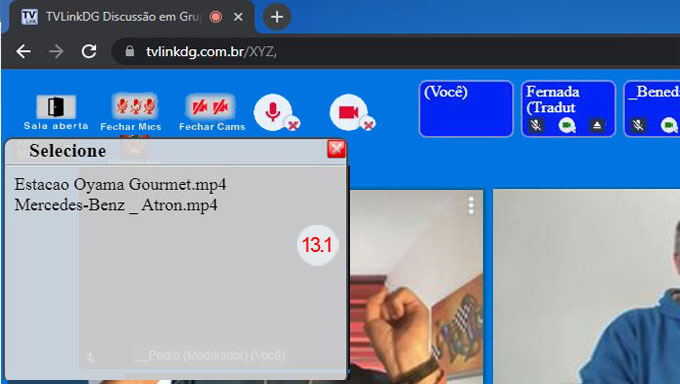
Clique p/ Ampliar
13 - Exibir Videos:
Ao clicar no ícone "Vídeo" será aberta uma janela com a relação dos vídeos disponíveis em ordem alfabética (13.1).
Selecione o vídeo que deseja exibir, todos participantes visíveis viram miniaturas e são deslocadas para o lado direito da tela, surgindo um "quadro negro" e dentro dele será exibido o vídeo selecionado.
Esta ação será simultânea para todos os participantes do grupo.
O vídeo será exibido automaticamente exceto para aquele que estiver usando iPhone, estes deverão clicar no ícone "play".
Para que haja maior sincronismo É RECOMENDADO que todas as câmeras sejam fechadas durante a exibição. Para isto o moderador ou suporte pode usar o recurso "Fechar toda câmeras" (13.2) e depois abri-las individualmente usando o recurso "Abrir a câmera do usuário." (13.3) ou o moderador poderá pedir para que todos fechem suas câmeras e as reabra no final do vídeo usando o recurso "Controle sobre a Câmera local" (13.4)
No final da exibição clique em "Fechar tarefa" no canto superior esquerdo do "quadro negro" (13.5).
Ao clicar no ícone "Vídeo" será aberta uma janela com a relação dos vídeos disponíveis em ordem alfabética (13.1).
Selecione o vídeo que deseja exibir, todos participantes visíveis viram miniaturas e são deslocadas para o lado direito da tela, surgindo um "quadro negro" e dentro dele será exibido o vídeo selecionado.
Esta ação será simultânea para todos os participantes do grupo.
O vídeo será exibido automaticamente exceto para aquele que estiver usando iPhone, estes deverão clicar no ícone "play".
Para que haja maior sincronismo É RECOMENDADO que todas as câmeras sejam fechadas durante a exibição. Para isto o moderador ou suporte pode usar o recurso "Fechar toda câmeras" (13.2) e depois abri-las individualmente usando o recurso "Abrir a câmera do usuário." (13.3) ou o moderador poderá pedir para que todos fechem suas câmeras e as reabra no final do vídeo usando o recurso "Controle sobre a Câmera local" (13.4)
No final da exibição clique em "Fechar tarefa" no canto superior esquerdo do "quadro negro" (13.5).
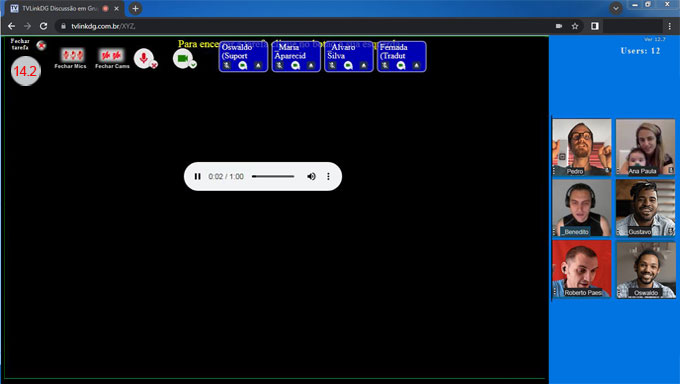
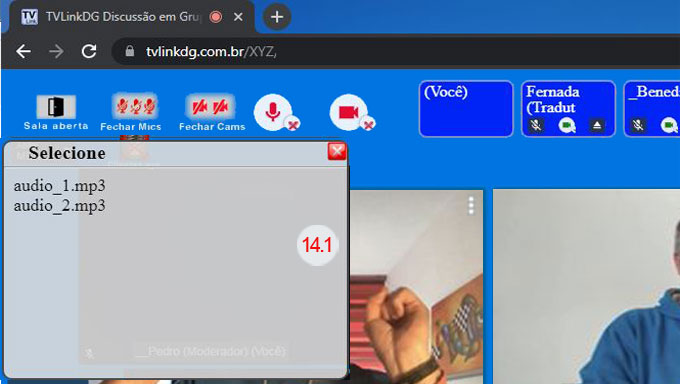
Clique p/ Ampliar
14 - Exibir Áudio:
Ao clicar no ícone "Áudio" será aberta uma janela com a relação dos áudios disponíveis em ordem alfabética (14.1).
Selecione o áudio que deseja exibir , todos participantes visíveis viram miniaturas e são deslocadas para o lado direito da tela, surgindo um "quadro negro" e dentro dele será exibido o "tocado" o áudio selecionado.
Esta ação será simultânea para todos os participantes do grupo.
O áudio será "tocado" automaticamente exceto para aquele que estiver usando iPhone, estes deverão clicar no ícone "play".
No final da exibição clique em "Fechar tarefa" no canto superior esquerdo do "quadro negro" (14.2).
Ao clicar no ícone "Áudio" será aberta uma janela com a relação dos áudios disponíveis em ordem alfabética (14.1).
Selecione o áudio que deseja exibir , todos participantes visíveis viram miniaturas e são deslocadas para o lado direito da tela, surgindo um "quadro negro" e dentro dele será exibido o "tocado" o áudio selecionado.
Esta ação será simultânea para todos os participantes do grupo.
O áudio será "tocado" automaticamente exceto para aquele que estiver usando iPhone, estes deverão clicar no ícone "play".
No final da exibição clique em "Fechar tarefa" no canto superior esquerdo do "quadro negro" (14.2).
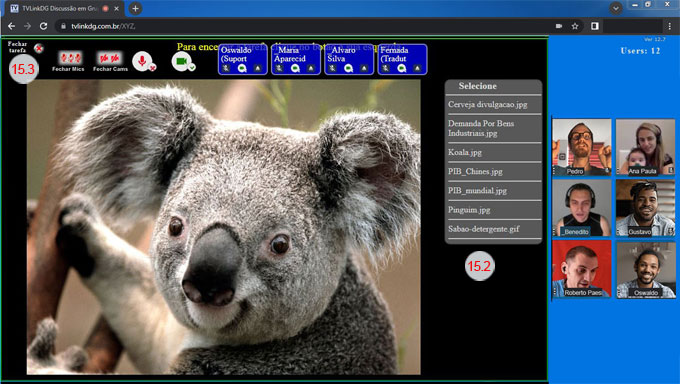
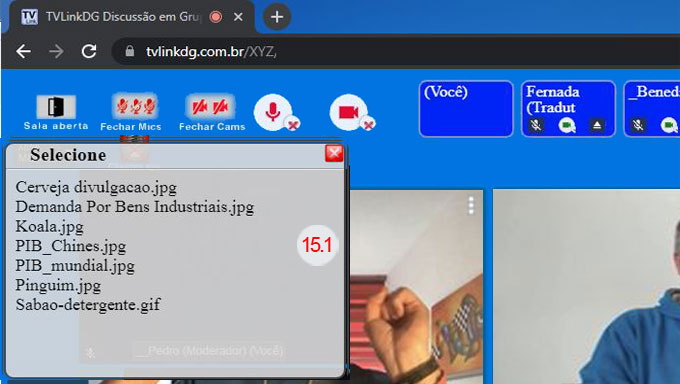
Clique p/ Ampliar
15 - Exibir imagens:
Ao clicar no ícone "Imagens" será aberta uma janela com a relação das imagens disponíveis em ordem alfabética (15.1).
Selecione a primeira imagem que deseja exibir, todos participantes visíveis viram miniaturas e são deslocadas para o lado direito da tela, surgindo um "quadro negro" e dentro dele será exibido a imagem selecionada.
Esta ação será simultânea para todos os participantes do grupo.
Do lado direito da imagem você verá a relação de imagens disponíveis em ordem alfabética, clique sobre a imagem que deseja exibir e a imagem em exibição será substituída pela selecionada. Este conjunto funciona com o mesmo principio do PowerPoint (15.2) No final da exibição clique em "Fechar tarefa" no canto superior esquerdo do "quadro negro" (15.3).
Ao clicar no ícone "Imagens" será aberta uma janela com a relação das imagens disponíveis em ordem alfabética (15.1).
Selecione a primeira imagem que deseja exibir, todos participantes visíveis viram miniaturas e são deslocadas para o lado direito da tela, surgindo um "quadro negro" e dentro dele será exibido a imagem selecionada.
Esta ação será simultânea para todos os participantes do grupo.
Do lado direito da imagem você verá a relação de imagens disponíveis em ordem alfabética, clique sobre a imagem que deseja exibir e a imagem em exibição será substituída pela selecionada. Este conjunto funciona com o mesmo principio do PowerPoint (15.2) No final da exibição clique em "Fechar tarefa" no canto superior esquerdo do "quadro negro" (15.3).
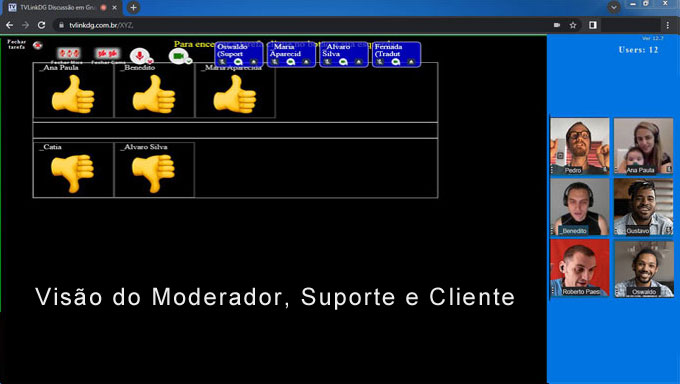
Clique p/ Ampliar
16 - Votação por Emoji:
Ao clicar no ícone "Emojis" todos participantes visíveis viram miniaturas e são deslocadas para o lado direito da tela.
Para o Moderador, Suporte, Tradutor e Cliente surgirá um "quadro negro" e dentro dele será exibido o resultado da votação com o emoji positivo ou negativo e nome de quem votou.
Para os convidados surgirá um "quadro negro" e dentro dele será exibido um emoji "Positivo" e um emoji "Negativo", ele deverá clicar sobre a opção desejada. depois de selecionado não tem como alterar o voto.
No final da votação clique em "Fechar tarefa" no canto superior esquerdo do "quadro negro".
Ao clicar no ícone "Emojis" todos participantes visíveis viram miniaturas e são deslocadas para o lado direito da tela.
Para o Moderador, Suporte, Tradutor e Cliente surgirá um "quadro negro" e dentro dele será exibido o resultado da votação com o emoji positivo ou negativo e nome de quem votou.
Para os convidados surgirá um "quadro negro" e dentro dele será exibido um emoji "Positivo" e um emoji "Negativo", ele deverá clicar sobre a opção desejada. depois de selecionado não tem como alterar o voto.
No final da votação clique em "Fechar tarefa" no canto superior esquerdo do "quadro negro".

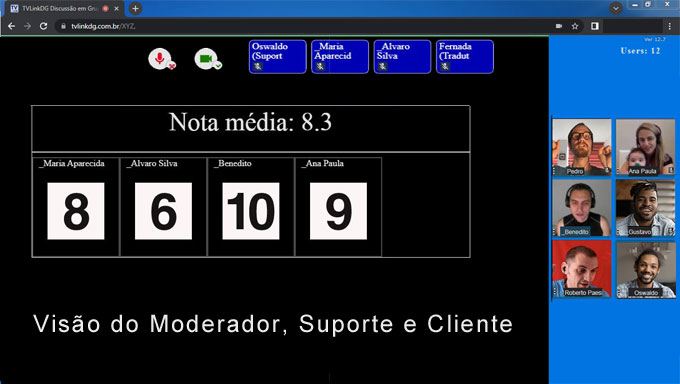
Clique p/ Ampliar
17 - Votação com notas de 0 a 10:
Ao clicar no ícone "Votação" todos participantes visíveis viram miniaturas e são deslocadas para o lado direito da tela.
Para o Moderador, Suporte, Tradutor e Cliente surgirá um "quadro negro" e dentro dele será exibido o resultado da votação com a Nota média e abaixo irá surgindo a nota de cada convidado e o respectivo nome. Conforme as notas forem sendo dadas a Nota média será atualizada.
Para os convidados surgirá um "quadro negro" e dentro dele será exibido um painel de notas de 0 a 10 , ele deverá clicar sobre a nota desejada. Depois de selecionado não tem como alterar a nota.
No final da votação clique em "Fechar tarefa" no canto superior esquerdo do "quadro negro".
Ao clicar no ícone "Votação" todos participantes visíveis viram miniaturas e são deslocadas para o lado direito da tela.
Para o Moderador, Suporte, Tradutor e Cliente surgirá um "quadro negro" e dentro dele será exibido o resultado da votação com a Nota média e abaixo irá surgindo a nota de cada convidado e o respectivo nome. Conforme as notas forem sendo dadas a Nota média será atualizada.
Para os convidados surgirá um "quadro negro" e dentro dele será exibido um painel de notas de 0 a 10 , ele deverá clicar sobre a nota desejada. Depois de selecionado não tem como alterar a nota.
No final da votação clique em "Fechar tarefa" no canto superior esquerdo do "quadro negro".
18 - Fazer os uploads do material de estímulo.
O material de estímulo (vídeo, áudio ou imagem) pode ser manipulado pelo administrador durante a preparação do grupo, ou a qualquer momento clicando no ícone "Upload".
Ao clicar no ícone "Upload" sugira uma janela, clique em "Escolher arquivo", uma janela do explorer será aberta, navegue até o lacal do arquivo selecione o arquivo desejado e clique em abrir, em seguida clique em "Enviar" aguarde o final do envio. Repita a operação para novos arquivos.
Formatos aceitos: Vídeos: mp4 - Áudio: mp3 - Imagens: jpg gif e png.
O tamanho do arquivo NÃO pode ser superior a 10Mb.
No final dos envios, clique no ícone "Fechar" no canto superior direito do quadro.
O material de estímulo (vídeo, áudio ou imagem) pode ser manipulado pelo administrador durante a preparação do grupo, ou a qualquer momento clicando no ícone "Upload".
Ao clicar no ícone "Upload" sugira uma janela, clique em "Escolher arquivo", uma janela do explorer será aberta, navegue até o lacal do arquivo selecione o arquivo desejado e clique em abrir, em seguida clique em "Enviar" aguarde o final do envio. Repita a operação para novos arquivos.
Formatos aceitos: Vídeos: mp4 - Áudio: mp3 - Imagens: jpg gif e png.
O tamanho do arquivo NÃO pode ser superior a 10Mb.
No final dos envios, clique no ícone "Fechar" no canto superior direito do quadro.
19 - Deletar material de estimulo.
Ao clicar no ícone "Del arquivos" irá surgir um quadro com a relação de todo material de estímulo publicado, separado por tipo.
Clique sobre o arquivo que deseja excluir.
Esta ação é irreversível, uma vez clicado o arquivo será deletado permanentemente.
No final clique no ícone "Fechar" no canto superior direito do quadro.
Ao clicar no ícone "Del arquivos" irá surgir um quadro com a relação de todo material de estímulo publicado, separado por tipo.
Clique sobre o arquivo que deseja excluir.
Esta ação é irreversível, uma vez clicado o arquivo será deletado permanentemente.
No final clique no ícone "Fechar" no canto superior direito do quadro.
20 - Compartilhamento de tela
Para exibir material de estimulo utilize as opções de exibição direta (itens 13 14 15), no caso do material ser um PowerPoint basta converte-lo em imagens. Evite utilizar o compartilhamento de tela.
Ao clicar no ícone "Compartilhar tela" irá surgir um quadro questionando se os convidados também irão compartilhar suas telas, selecione conforme o caso.
Apos a seleção irá surgir um ícone semelhante a uma tv no canto inferior esquerdo.
Clique sobre o mesmo, abrira uma nova janela, selecione o local e tipo de arquivo a ser exibido, clique em compartilhar no final da exibição clique em "Interromper compartilhamento"
Para exibir material de estimulo utilize as opções de exibição direta (itens 13 14 15), no caso do material ser um PowerPoint basta converte-lo em imagens. Evite utilizar o compartilhamento de tela.
Ao clicar no ícone "Compartilhar tela" irá surgir um quadro questionando se os convidados também irão compartilhar suas telas, selecione conforme o caso.
Apos a seleção irá surgir um ícone semelhante a uma tv no canto inferior esquerdo.
Clique sobre o mesmo, abrira uma nova janela, selecione o local e tipo de arquivo a ser exibido, clique em compartilhar no final da exibição clique em "Interromper compartilhamento"
21 - Encerramento da reunião.
No final de cada grupo é importante finaliza-lo, para isto clique no ícone "Encerrar Reunião" e em seguida selecione "Sim".
Esta ação elimina todos participantes inclusive os clientes ocultos, os mesmos serão redirecionados para uma tela de agradecimento. Desta forma ao iniciar um novo grupo não existirá nenhum usuário pré conectado.
No final de cada grupo é importante finaliza-lo, para isto clique no ícone "Encerrar Reunião" e em seguida selecione "Sim".
Esta ação elimina todos participantes inclusive os clientes ocultos, os mesmos serão redirecionados para uma tela de agradecimento. Desta forma ao iniciar um novo grupo não existirá nenhum usuário pré conectado.
22 - Chat entre Staff e/ou Cliente oculto
Ao clicar no ícone "Abrir Chat" abrirá uma janela para que você possa trocar mensagens entre Moderador, Suporte, Tradutor e Cliente oculto (se habilitado).
Este ícone poderá estar visível ou não para os clientes de acordo com a configuração inicial e poderá ser alterada pelo administrador no item "Configurações".
Ao clicar no ícone "Abrir Chat" abrirá uma janela para que você possa trocar mensagens entre Moderador, Suporte, Tradutor e Cliente oculto (se habilitado).
Este ícone poderá estar visível ou não para os clientes de acordo com a configuração inicial e poderá ser alterada pelo administrador no item "Configurações".
23 - Alterar Câmera e/ou Microfone
O sistema inicia sempre com a câmera e microfone definidos como padrão. Caso você deseje usar outra câmera ou microfone plugado em seu computador clique no ícone "Configurações", abrirá uma nova janela, selecione, e clique em "OK"
O sistema inicia sempre com a câmera e microfone definidos como padrão. Caso você deseje usar outra câmera ou microfone plugado em seu computador clique no ícone "Configurações", abrirá uma nova janela, selecione, e clique em "OK"
24 - Abrir ou microfone do usuário "visível".
Clique sobre ícone de um microfone fechado para ativar o microfone do respectivo usuário.
Clique sobre ícone de um microfone fechado para ativar o microfone do respectivo usuário.
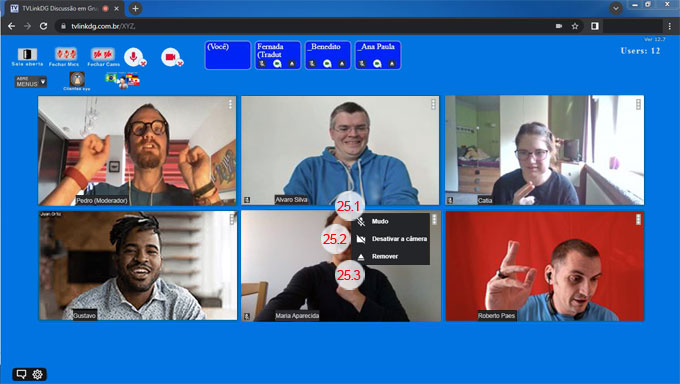
Clique p/ Ampliar
25 - Fechar microfone, câmera e expulsar um usuário:
Ao clicar nos 3 pontinhos abrirá uma janela com as seguintes ações para este usuário:
25.1 - Fechar Microfone.
25.2 - Fechar Câmera.
25.3 - Expulsar o usuário
Ao clicar nos 3 pontinhos abrirá uma janela com as seguintes ações para este usuário:
25.1 - Fechar Microfone.
25.2 - Fechar Câmera.
25.3 - Expulsar o usuário
26 - Sinalização de quem esta falando.
O sistema indica quem está falando através de um ícone formado por um circulo verde com borda amarela.
Esta ícone irá surgir no canto superior esquerdo do usuário visível ou no canto superior direito do avatar.
O sistema indica quem está falando através de um ícone formado por um circulo verde com borda amarela.
Esta ícone irá surgir no canto superior esquerdo do usuário visível ou no canto superior direito do avatar.
27 - Nome do usuário.
Exibe o nome que o usuário inseriu na entrada.
Para o Staff o sistema adiciona automaticamente sua função após o nome.
Exibe o nome que o usuário inseriu na entrada.
Para o Staff o sistema adiciona automaticamente sua função após o nome.