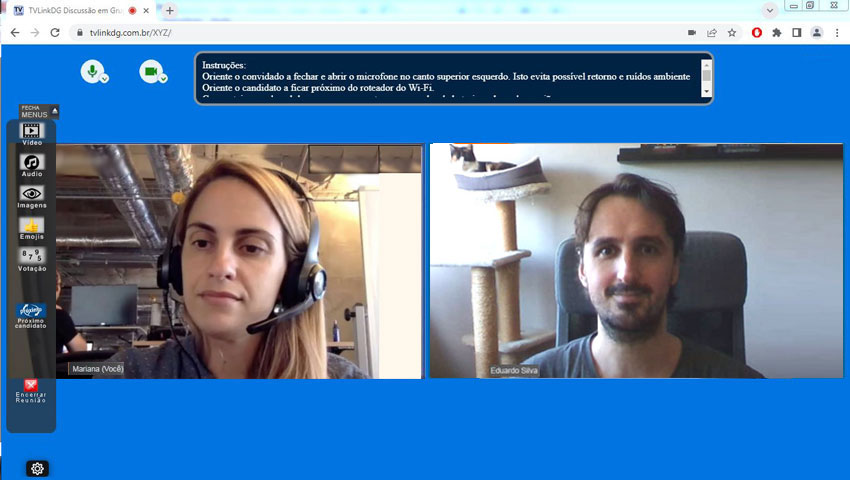Principios básicos
O sucesso de um grupo online depende essencialmente de um bom recrutamento, pois cabe ao Recrutador verificar se o candidato possui as condições para participar do grupo, tanto tecnológicas quanto operacionais, como por exemplo:
As interfaces do Recrutador e Candidato são semelhantes as do Moderador e Convidado, desta forma é importante que durante o recrutamento você ensine o futuro Convidado o funcionamento básico da plataforma, como:
Todos usuários acessam o mesmo link "www.tvlinkdg.com.br/XYZ" onde "XYZ" poderá ser o nome de seu instituto (definitivo) ou um nome diferente para cada projeto.
Recomende a utilização do navegador "Google chrome" para computadores e sistemas Android e o navegador "Safari" para iPhone.
O acesso se dá por um par de senhas combinadas Recrutador + Candidato
Cada projeto tem 3 pares de senhas, que estão visíveis para o administrador do sistema.
Ao acessar o candidato insere o nome dele e a senha que faz par com a sua.
Selecione o tópico que deseja visualizar
Permite que cada usuário abra ou feche seu microfone.
Permite que cada usuário abra ou feche sua câmera.
Resumo dos tópicos importantes a serem passados para os candidatos.
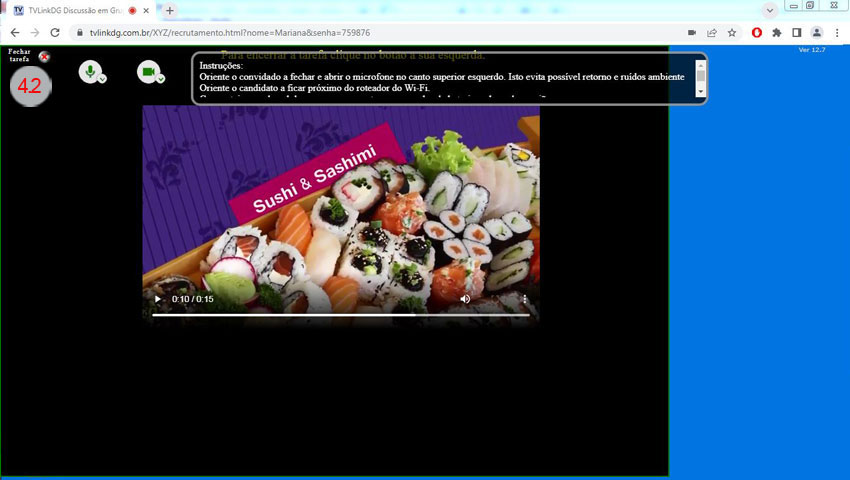
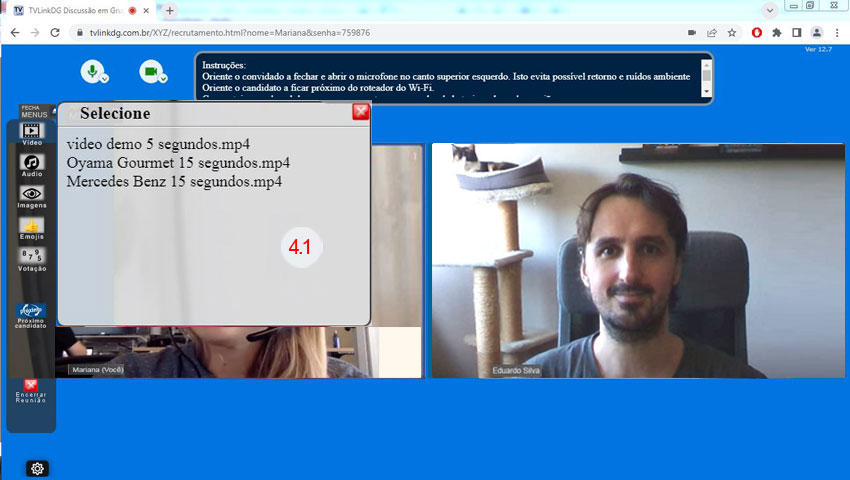
Ao clicar no ícone "Vídeo" será aberta uma janela com a relação dos vídeos disponíveis em ordem alfabética (4.1).
Selecione o vídeo que deseja exibir, surgirá um "quadro negro" e dentro dele será exibido o vídeo selecionado.
O vídeo será exibido automaticamente exceto para aquele que estiver usando iPhone, estes deverão clicar no ícone "play".
No final da exibição clique em "Fechar tarefa" no canto superior esquerdo do "quadro negro" (4.2).
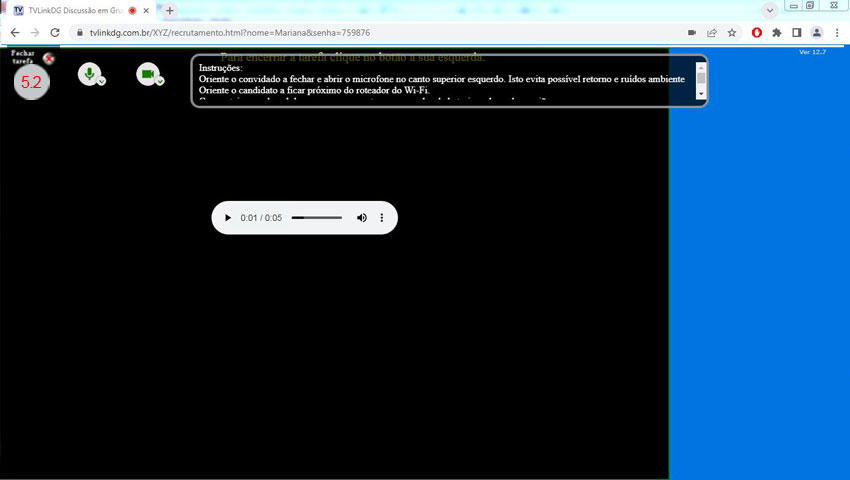
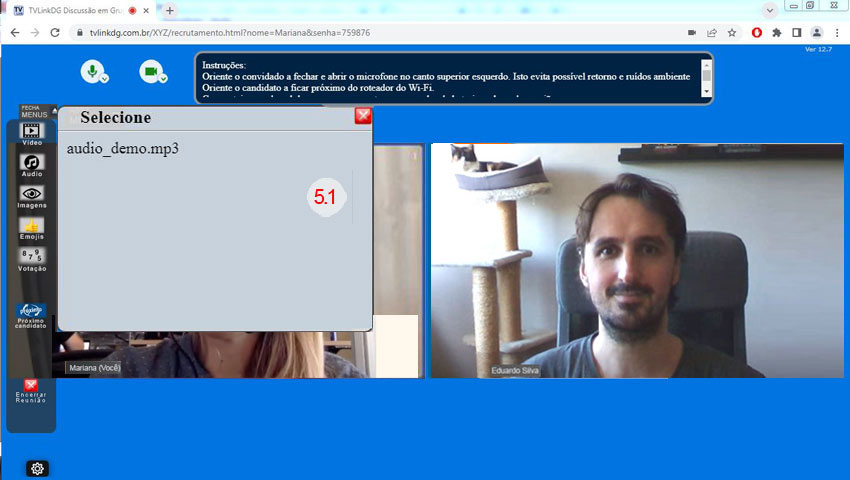
Ao clicar no ícone "Áudio" será aberta uma janela com a relação dos áudios disponíveis em ordem alfabética (5.1).
Selecione o áudio que deseja exibir, surgirá um "quadro negro" e dentro dele será exibido player e "tocado" o áudio selecionado.
O áudio será "tocado" automaticamente exceto para aquele que estiver usando iPhone, estes deverão clicar no ícone "play".
No final da exibição clique em "Fechar tarefa" no canto superior esquerdo do "quadro negro" (5.2).
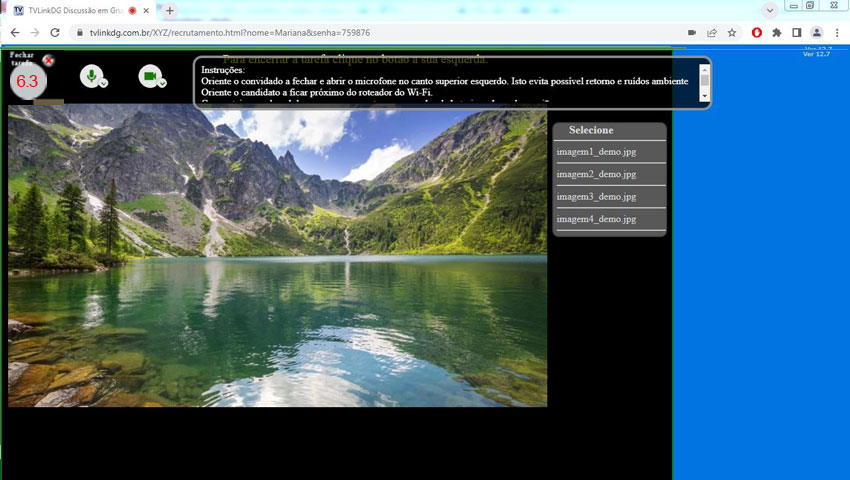
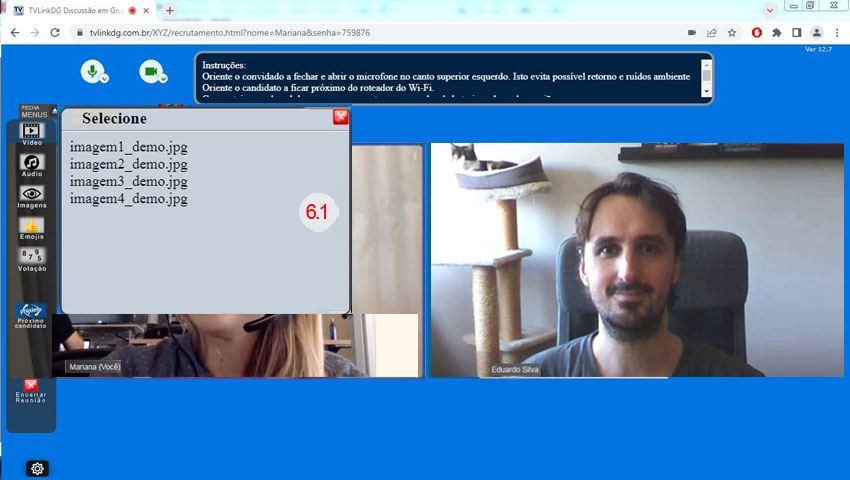
Ao clicar no ícone "Imagens" será aberta uma janela com a relação das imagens disponíveis em ordem alfabética (6.1).
Selecione a primeira imagem que deseja exibir, surgirá um "quadro negro" e dentro dele será exibido a imagem selecionada.
Do lado direito da imagem você verá a relação de imagens disponíveis em ordem alfabética, clique sobre a imagem que deseja exibir e a imagem em exibição será substituída pela selecionada. Este conjunto funciona com o mesmo principio do PowerPoint (6.2) No final da exibição clique em "Fechar tarefa" no canto superior esquerdo do "quadro negro" (6.3).
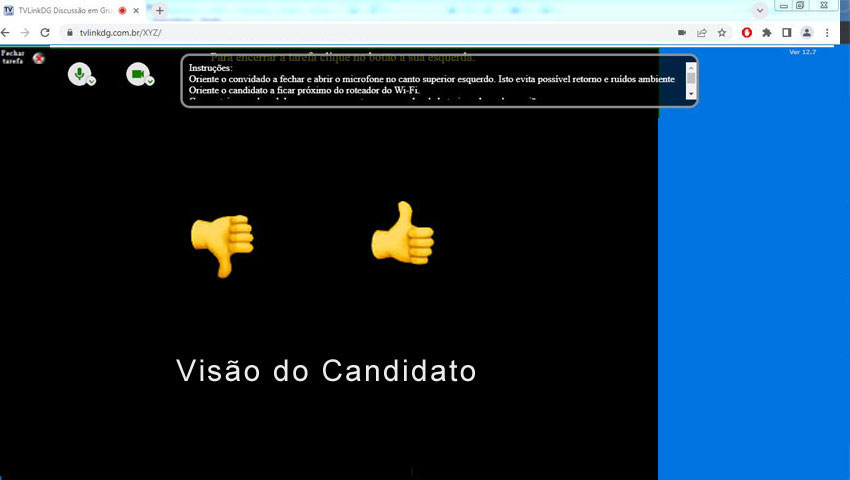
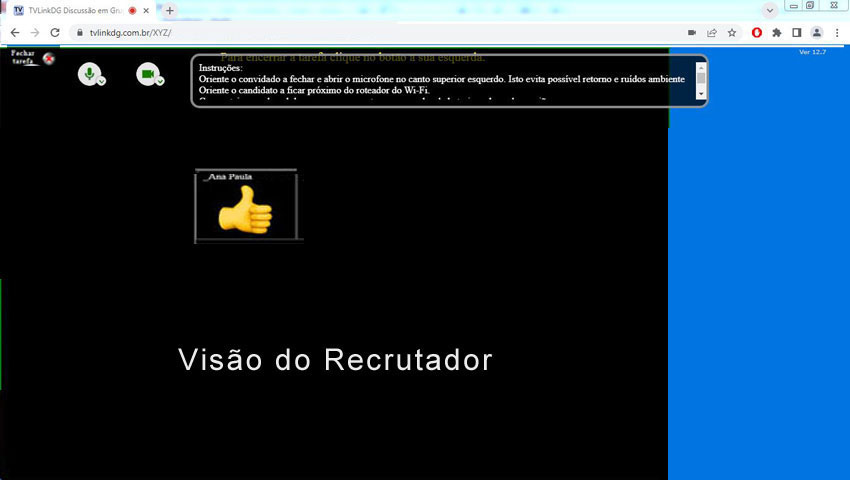
Ao clicar no ícone "Emojis" surgirá um "quadro negro" e dentro dele será exibido o resultado da votação com o emoji positivo ou negativo e nome de quem votou.
Para o candidato surgirá um "quadro negro" e dentro dele será exibido um emoji "Positivo" e um emoji "Negativo", ele deverá clicar sobre a opção desejada. depois de selecionado não tem como alterar o voto.
No final da votação clique em "Fechar tarefa" no canto superior esquerdo do "quadro negro".
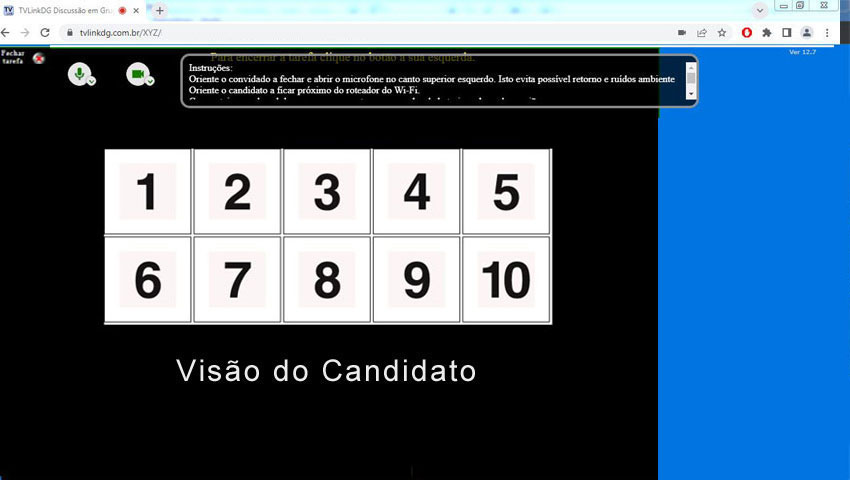
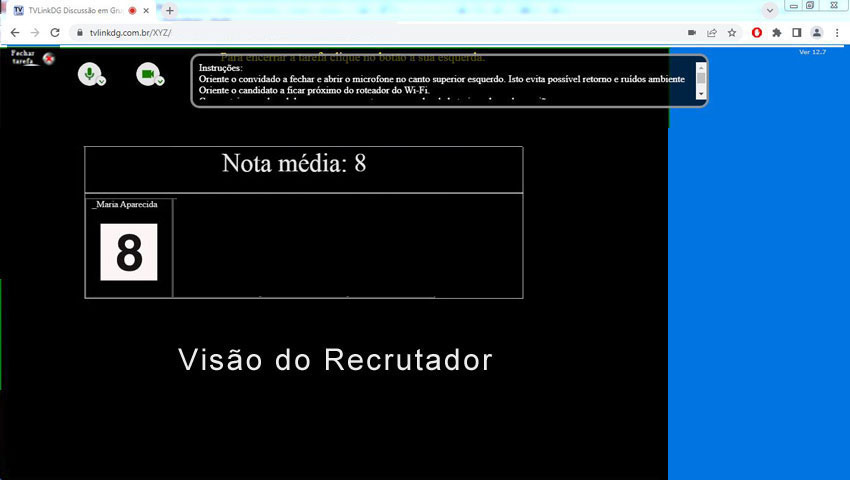
Ao clicar no ícone "Votação" surgirá um "quadro negro" e dentro dele será exibido o resultado da votação com a nota dada pelo Candidato.
Para os candidato surgirá um "quadro negro" e dentro dele será exibido um painel de notas de 0 a 10, ele deverá clicar sobre a nota desejada.
Depois de selecionado não tem como alterar a nota.
No final da votação clique em "Fechar tarefa" no canto superior esquerdo do "quadro negro".
Ao finalizar a pré entrevista clique em "Próximo candidato", desta forma você desconecta o atual e aguarda a entrada do próximo.
Ao finalizar todas entrevistas do dia, clique em "Encerrar reunião" para se desconectar e registrar o encerramento.
O sistema inicia sempre com a câmera e microfone definidos como padrão. Caso você deseje usar outra câmera ou microfone plugado em seu computador clique no ícone "Configurações", abrirá uma nova janela, selecione, e clique em "OK"
Ao lado da palavra "Ver" é exibida a versão atual do sistema, caso você note uma alteração é aconselhável limpar o cache do navegador, para isso clique nos 3 pontinhos do lado direito do navegador selecione "Mais ferramentas" e clique em "limpar dados de navegação" selecione "Periodo = Todo o periodo" e clique em "Remover Dados"